
Eigenschaften der Zeichenfläche
Im Dialog
 Eigenschaften der Zeichenfläche
Eigenschaften der Zeichenfläche
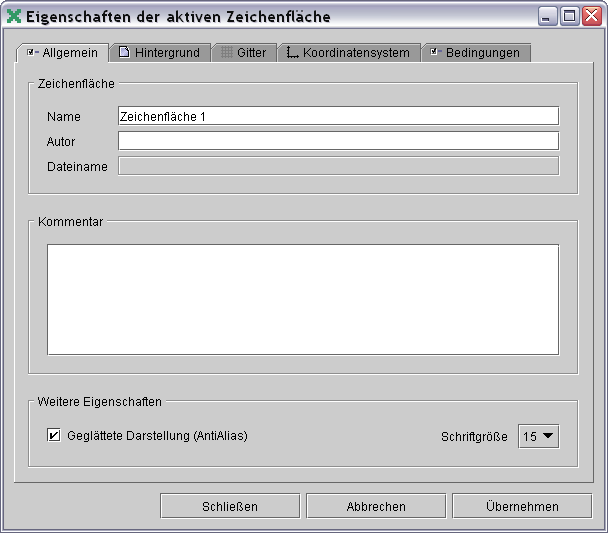
Jede  -Konstruktion besitzt einen Namen (z.B. Zeichenfläche 5) in der Titelleiste, der über das Feld "Name" geändert werden kann.
-Konstruktion besitzt einen Namen (z.B. Zeichenfläche 5) in der Titelleiste, der über das Feld "Name" geändert werden kann.
Zusätzlich kann in den entsprechenden Feldern der Autor und ein Kommentar eingegeben werden.
"Dateiname" zeigt an, in welche Datei die aktuelle Zeichenfläche abgespeichert wird.
Unter "Weitere Eigenschaften" kann die "Geglättete Darstellung (AntiAlias)" durch das Kontrollkästchen ein- und ausgeschalten werden.
Die Schriftgröße der Objektnamen und der Texte der Zeichenfläche lässt sich über die Auswahlliste "Schriftgröße" beeinflussen. Die Standardgröße beträgt 15.
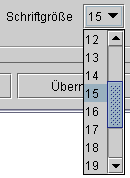
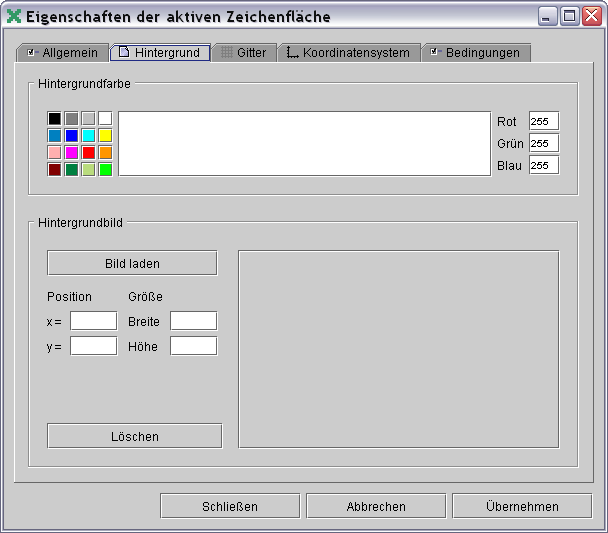
Standardmäßig ist die  -Zeichenfläche weiß. Über die Farbpalette können andere Hintergrundfarben gewählt werden.
-Zeichenfläche weiß. Über die Farbpalette können andere Hintergrundfarben gewählt werden.
Um ein Hintergrundbild in die Zeichenfläche einzubinden, genügt ein Mausklick auf "Bild laden". Es öffnet sich ein Dialog, in dem eine Bilddatei (GIF-, JPG- oder PNG-Format) ausgewählt werden kann.
Position und Größe des Bildes lassen sich beeinflussen, indem in den entsprechenden Feldern die x- und y-Koordinate der linken unteren Bildecke sowie die Breite und die Höhe des Bildes in Koordinateneinheiten angegeben werden.
Über die Schaltfläche "Löschen" kann das Hintergrundbild wieder entfernt werden.
Hinweis
Beim Speichern der Zeichenfläche wird das Hintergrundbild direkt in die  -Datei geschrieben.
-Datei geschrieben.

Mit "Gitterfarbe" lässt sich die Farbe des Gitters festlegen. Dazu kann eine der angebotenen 16 Farben angeklickt werden, es lassen sich aber auch die Rot-Grün-Blau-Werte einer selbst definierten Farbe eingeben.
Die beiden Felder "Unterteilung einer Einheit" legen fest, in wie viele Teile eine Einheit im Koordinatensystem von den Gitterlinien unterteilt wird. Dazu können die angebotenen Werte gewählt oder auch Werte eingegeben werden.
Beträgt der Abstand zweier Gitterlinien weniger als zehn Bildschirmpixel, so werden die Gitterlinien nicht mehr dargestellt.
Ist  Einrasten
Einrasten
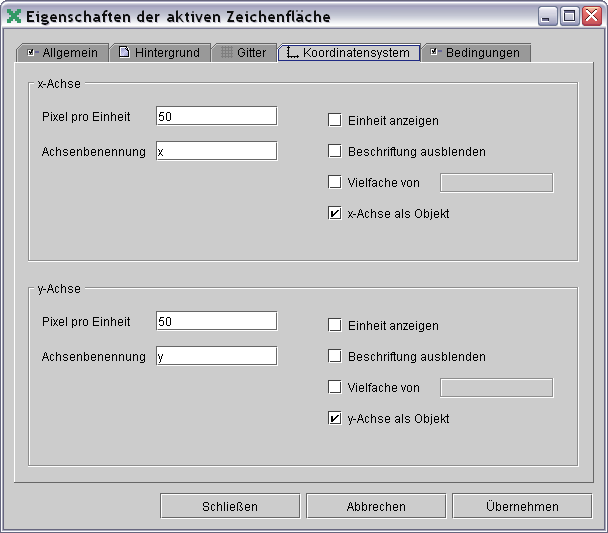
"Pixel pro Einheit" gibt die Anzahl der Bildschirmpixel an, die der Länge einer Einheit bei  Zoom 100%
Zoom 100%
Mit "Achsenbenennung" lassen sich die Achsen beschriften.
Wird das Kontrollkästchen "Einheit anzeigen" markiert, so erscheint im linken oberen Eck der Zeichenfläche eine Strecke der Länge 1.
Mit dem Kontrollkästchen "Beschriftung ausblenden" wird die jeweilige Achse ohne Zahlenbeschriftung angezeigt.
Mittels "Vielfache von" lassen sich die Zahlen an den Achsen mit Einheiten versehen. Der Eintrag "Vielfache von" cm führt beispielsweise zur Achsenbeschriftung 1 cm, 2 cm, 3 cm ...
Standardmäßig ist der Eintrag "Achse als Objekt" aktiviert, so dass die jeweilige Achse bei eingeblendetem Koordinatensystem in der Zeichenfläche als Gerade zur Verfügung steht. Damit lassen sich Schnittpunkte mit den Achsen erzeugen und Punkte, die auf die Achsen gesetzt werden, erscheinen als Geradengleiter.
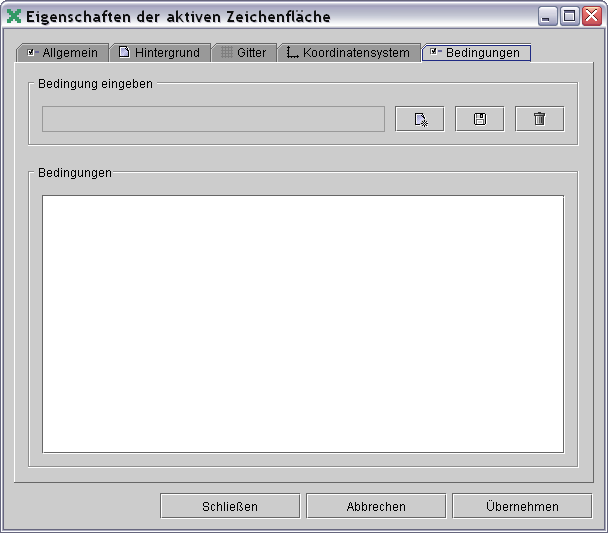
Die "Bedingungen" einer Zeichenfläche nehmen Einfluss auf das Aussehen und Verhalten von Objekten. Nach jeder Neuberechnung der Objekte der Zeichenfläche werden die Bedingungen ausgewertet.
Eine "Bedingung" besitzt folgenden Aufbau:
- name.schlüsselwort=berechnung
 Algebra Systems zur Verfügung. Weitere Informationen sind unter
Algebra Systems zur Verfügung. Weitere Informationen sind unter
Hinzufügen von Bedingungen
Eine Bedingung muss zunächst angelegt werden. Dies geschieht durch einem Mausklick auf das Symbol "Neue Bedingung".
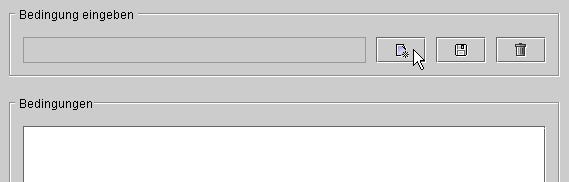
Anschließend erfolgt die Eingabe.
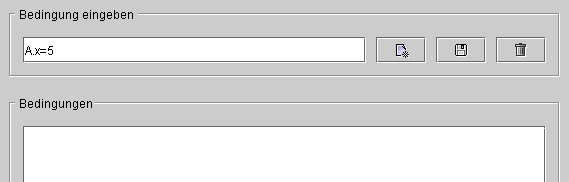
Im nächsten Schritt muss die Bedingung gespeichert werden. Dabei wird automatisch geprüft, ob das entsprechende Objekt existiert.
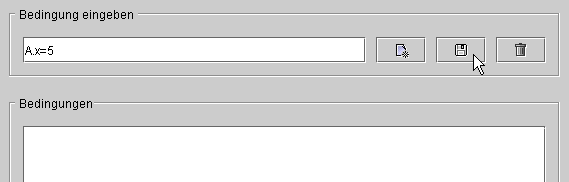
Die Bedingung wird in die Bedingungsliste übernommen.
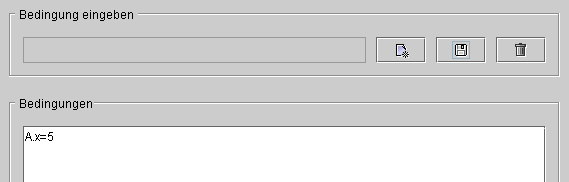
Damit sich die Bedingungen auf die Objekte in der Zeichenfläche auswirken, muss zum Schluss die Schaltfläche "Schließen" bzw. "Übernehmen" betätigt werden.
Ändern von Bedingungen
Um eine Bedingung ändern zu können, muss diese in der Bedingungsliste angeklickt werden. Im Textfeld erscheint die gewünschte Bedingung rot. Die geänderte Bedingung wird anschließend durch einen Mausklick auf das Diskettensymbol übernommen.
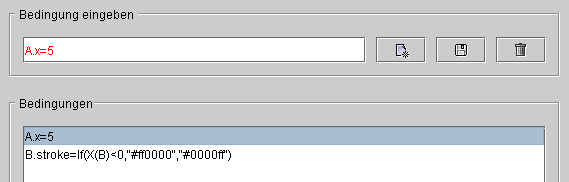
Löschen von Bedingungen
Zum Löschen einer Bedingung muss diese in der Bedingungsliste ausgewählt und anschließend auf das "Löschen"-Symbol geklickt werden.
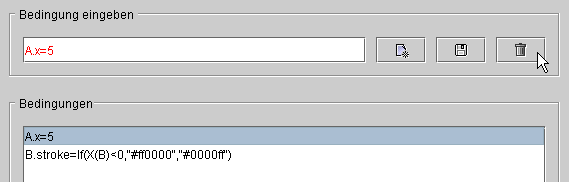
Die Bedingung verschwindet aus der Liste.
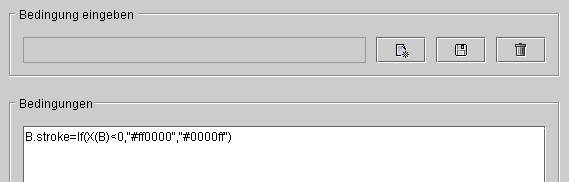
Beispiele
- A.x=5 bewirkt, dass die x-Koordinate des freien Punktes A immer den Wert 5 besitzt.
- B.stroke=If(X(B)>0,"#ff0000","#0000ff") stellt den Punkt B rot dar, falls seine x-Koordinate kleiner 0 ist. Andernfalls wird der Punkt blau dargestellt.
- T1.visible=If(Y(C)>1,True,False) blendet den Text T1 ein, sobald die y-Koordinate von Punkt C größer als 1 ist. Ist das nicht der Fall, verschwindet der Text.
Übersicht der möglichen Schlüsselwörter
| Objekt | Schlüsselwort | Typ | Bedeutung | Werte |
| Allgemeine Angaben für alle Objekte |
area | int | Sensitiver Bereich | Ganze Zahlen |
| dash | int | Linientyp | 0, 1, 2, ..., 7 | |
| draft | boolean | Objekt im Entwurfsmodus | False / True | |
| draftcolor | Color | Farbe des Entwurfsmodus | Hexadezimale Farbangabe | |
| fill | Color | Füllfarbe | Hexadezimale Farbangabe | |
| info | String | Information Objekt | Text | |
| label | Color | Farbe der Beschriftung | Hexadezimale Farbangabe | |
| lighting | Color | Farbe beim Markieren | Hexadezimale Farbangabe | |
| showinfo | boolean | Anzeige der Information zum Objekt | False / True | |
| stroke | Color | Umrissfarbe | Hexadezimale Farbangabe | |
| strokewidth | double | Linienstärke | Dezimalbrüche | |
| trace | boolean | Spurmodus | False / True | |
| visible | boolean | Sichtbarkeit | False / True | |
| Gerade | editable | boolean | Möglichkeit, zwischen Strecke, Halbgeraden und Gerade zu wechseln | False / True |
| first | boolean | Verlängerung über den Anfangspunkt hinaus | False / True | |
| last | boolean | Verlängerung über den Endpunkt hinaus | False / True | |
| Gleiter | animated | boolean | Animation des Gleiters | False / True |
| direction | boolean | Richtung des Gleiters | False / True | |
| free | boolean | Befreien des Gleiters von seinem Trägerobjekt | False / True | |
| position | double | Position des Gleiters auf dem Trägerobjekt | Dezimalbrüche | |
| Kreisbogen | firstarrow | boolean | Anzeige der Pfeilspitze gegen den Uhrzeigersinn | False / True |
| fullcircle | boolean | Anzeige des kompletten Kreises mit Auswirkungen auf das Verhalten von Gleitern | False / True | |
| lastarrow | boolean | Anzeige der Pfeilspitze im Uhrzeigersinn | False / True | |
| Punkt | constructionline | boolean | Andeuten der Schnittlinien bei Schnittpunkten | False / True |
| coordinates | boolean | Anzeigen der Koordinaten des Punktes | False / True | |
| fix | boolean | Fixsetzen des Punktes | False / True | |
| style | int | Aussehen des Punktes | 0, 1, 2, ..., 13 | |
| x | double | x-Koordinate des Punktes | Dezimalbrüche | |
| y | double | y-Koordinate des Punktes | Dezimalbrüche | |
| Text | autodigits | boolean | Automatische Festlegung der Nachkommastellen bei Berechnungen | False / True |
| digits | int | Anzahl der Nachkommastellen bei Berechnungen | 0, 1, ..., 5 | |
| fix | boolean | Fixsetzen des Textes | False / True | |
| x | double | x-Koordinate des Textes | Dezimalbrüche | |
| y | double | y-Koordinate des Textes | Dezimalbrüche | |
| Winkelbogen | radius | double | Radius des Winkelbogens | Dezimalbrüche |
| text | String | Beschriftung des Winkels | Text |
Siehe auch:
 Zum Seitenanfang
Zum Seitenanfang Objekteigenschaften
Objekteigenschaften Gitter
Gitter Koordinatensystem
Koordinatensystem